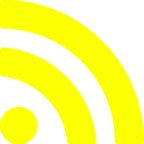Twitterで横浜市が無料配付しているフォント
imagine yokohamaについて投稿しましたが、
このフォント、ほぼ仮名しかないフォントです。
制作側の人間にとっては何でもないことですが
念のためadbeイラストレーターでの合成フォントの設定方法を書いておく事にします。
使用しているのは Mac,illustlatorcs4です。
タイトルにイラストレーター編とありますが、これのみです。あしからず。
まず、イマジン・ヨコハマ フォントをこちらからダウンロードしてください。
http://www.city.yokohama.lg.jp/bunka/outline/brand/output02.html
フォントをPCにインストールしたら、イラストレーターを立ち上げてください。
新規ドキュメントを開き、文字を打ってみます。
↓
「文字」ウィンドーで書体をイマジン・ヨコハマ フォントにします。
書体がイマジン・ヨコハマになりましたが、上の段の漢字はゴシックです。
この書体には漢字が入っていない為、無い字は別の書体に置き換わってしまいます。
したの段の漢字「横浜」はこの書体にある為正しく表示されています。
こういう書体は他にも多くあります。写植時代から仮名のみ別の書体というのはありましたね。OKLかNKLかなんて懐かしいです。
それでは合成フォントの設定方法です。
まず、書式→合成フォントを開いて右の「新規」ボタンを押してください。
好きな名前で合成フォントの新規登録をします。
ウィンドーで、漢字:かな:全角約物:全角記号:半角欧字:半角数字をどの書体にするか選んで行きます。
かなは当然イマジン横浜ですね。合わせる漢字は好きな書体でいいんですが、太さがかなに近いものがいいでしょう。私は“TBUD丸ゴシック Std SL”にしてみました。かな以外の指定はかなと同じ書体にしましょう。
指定が出来たらOKを押して、先程打った文字をいま作った合成フォントにしてみます。
合成フォントは書体リストの一番上にあります。
これで完了です。いろいろな組み合わせが出来ますので、応用してみてください。
-300x176.png)
-300x173.png)
-300x201.png)
-300x221.png)

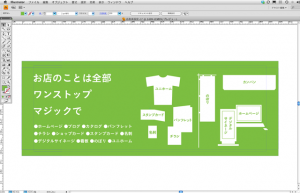
-300x193.png)
-300x220.png)